Macユーザーなら動画・音楽の変換はiMovieで完結
こんにちは、Mikenerianです。
今回はMac系のコンテンツを。
Macユーザーにしか使えない方法ですが、効果は絶大だと思っています。
突然MP3の音楽ファイルを入手しないといけなくなった…とか、MP4に動画を変換しないといけなくなった…というとき、Macユーザーであれば、iMovieで大抵事足ります。
ちなみに変換形式はMP3だけでなく、AAC、AIFF、WAVが選べます。

変換のためのソフトはたくさんあります。
しかしmac対応ソフトは意外と少なく、無料だと思っていたソフトが30日後に有料となり、ファイルの大きさに制限が出てきたりすることはよくあります。
(◯ny ◯ideo ◯onverterとか)
以前はiTunesでインポートする際に変換できたようですが、CDなど他メディアを介さず直接データをインポートする際には適用されません。
しかし意外な盲点として、同じくmacのデフォルトソフトであるiMovieが、なんと音声ファイルでのエクスポートもできるのです!
やり方をさっくりと紹介しちゃいます!
①iMovieを開く
最初は以下のような画面が出ます。
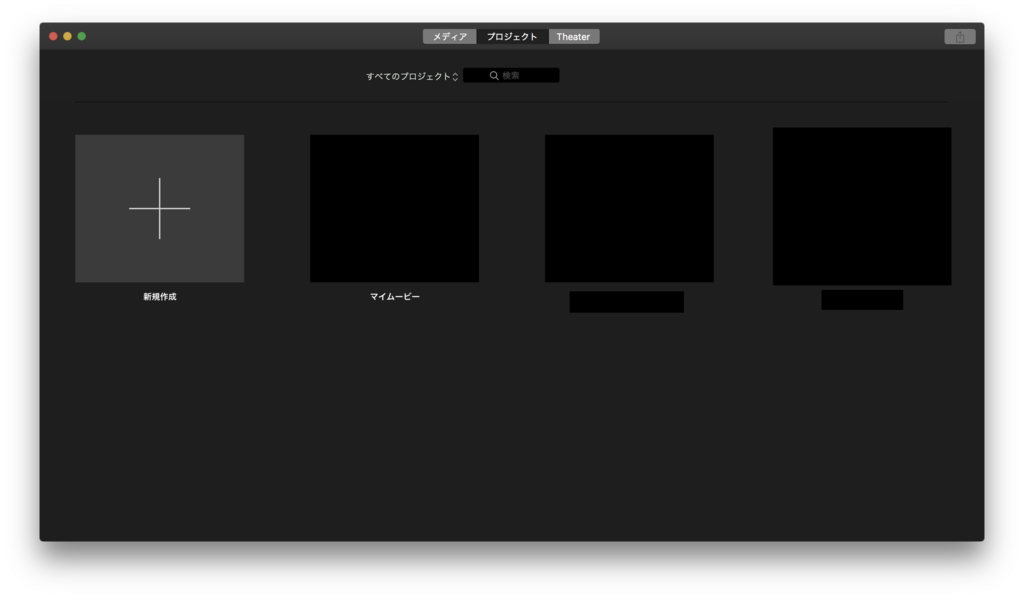
iMovieはプロジェクトが編集時の基本単位になるので、「新規作成」ボタンを押してムービーを作成します。名前は「音声編集用」などわかりやすいものなら何でもよいです。
②音声ファイルをドラッグ&ドロップで追加
プロジェクトを作成すると、以下のような画面が出てくると思います。

この左上にある「マイメディア」のスペースに、変換したいファイルをドラッグ&ドロップで追加します。
iTunesにある項目であれば、「オーディオ」から選択することも可能です。
そして、下にあるワークスペースに追加したファイルを再びドラッグ&ドロップで追加します。
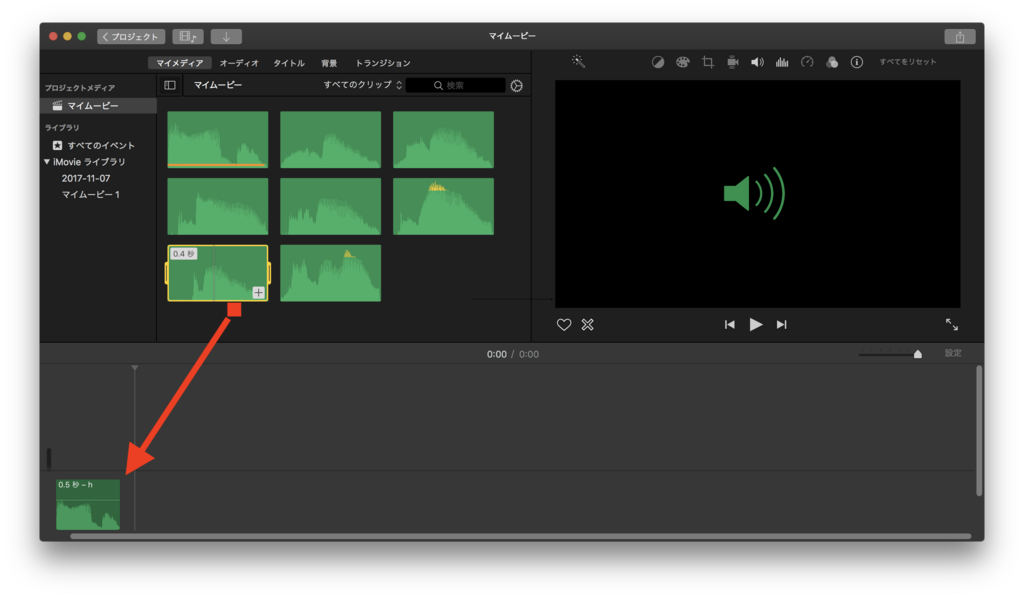
このとき、音声ファイルの開始がちゃんと0:00に一致するように注意しましょう。
追加後ファイル上に現れる黄色のバーを調節することで、音量レベルまで調節できます。なんと最大400%まで上げられます。
③「共有」項目からエクスポート
変換したいファイルをワークスペースに追加したら、画面右上にある「共有」ボタンをクリックします。
すると、以下のようなメニューが出てきます。

ここから「ファイル」を選ぶと、次に以下のようなメニューが出てきます。
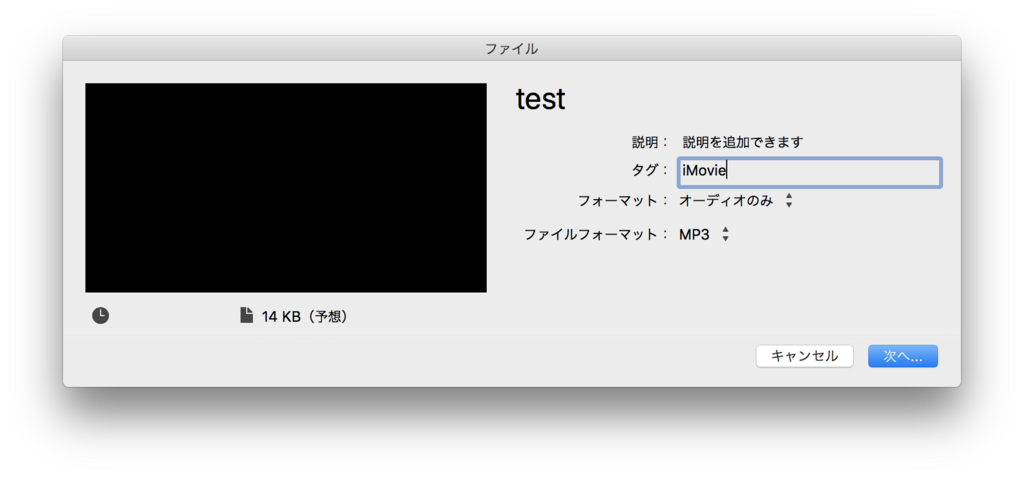
ここで、保存したいファイルの名前を入力し、「フォーマット」で「オーディオのみ」、「ファイルフォーマット」で変換したい形式を選びます。
「説明」と「タグ」は空欄でも問題ありません。
「次へ」を押すと、いつも見かける保存先を選ぶ画面が出てくるので、そこで場所を選べば無事に変換が開始されます。
iMovieはMacbookで使うと重いかもしれませんが、音声ファイルだけだと意外とサクサク済んでしまうので、おすすめです。
何よりデフォルトのソフトでここまで出来るのですから、急に必要になった!というときでも安心です。
それではまた次回。